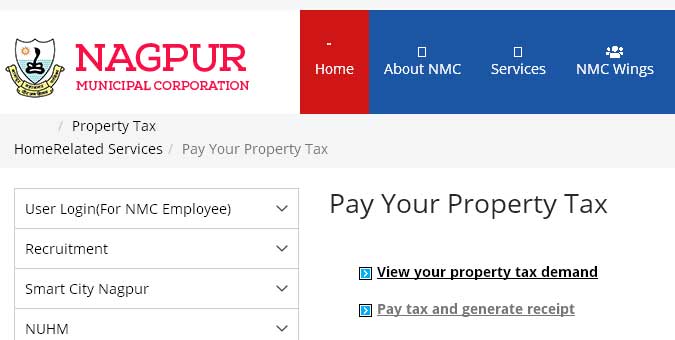How to use Whatsapp, Whatsapp for PC Download, Whatsapp for Desktop, Laptop
How to use Whatsapp, Whatsapp for PC Download, Whatsapp for Desktop, Laptop
Here's how to use WhatsApp web on your PC, laptop or tablet
Most of the people are using WhatsApp on their smartphone. If you want to know some of the ways for how to use WhatsApp for PC, then go ahead and read the entire post. You can use Whatsapp on your PC, tablet as well as a laptop. Whatsapp Web can sync with the whatsapp mobile app to let you send and receive WhatsApp messages from your Personal computer. Any activity done on your smartphone will apply to WhatsApp for PC and any activity done on your PC would be reflected on your smartphone. You can easily download WhatsApp for PC as well as on your phone.
WhatsApp can be used on your PC in 2 ways:
WhatsApp Desktop: WhatsApp Desktop is an app that you can download.
WhatsApp Web: WhatsApp Web is a browser-based version of WhatsApp.
Whatsapp for PC Download
Steps to Download WhatsApp for PC:
Visit the official website of Whatsapp download page here - https://www.whatsapp.com/download
On the right of the screen that opens, you can find the link to Download WhatsApp for Mac or Windows PC. Currently these versions are supported:
- Mac OS X 10.10 and higher
- Windows 8 and higher (64-bit version)
- Windows 8 and higher (32-bit version)
Upon clicking on any of the above link, whatspp download link opens, click Save.
WhatsApp application will start downloading on your computer.
Double-click the file in your downloads folder to start installing Whatsapp for PC app.
Follow the steps in the installer on a Windows computer and drag the WhatsApp icon to your applications folder on a Mac.
Then Start the WhatsApp desktop application
You will stay logged into WhatsApp till the time you choose to log out.
Note: Whatsapp can only be installed on your PC or personal computer if your operating system is Windows 8 (or newer) or Mac OSX 10.9 (or newer).
Whatsapp in Browser
Here's how to view WhatsApp in a web browser:
Open your PC, laptop or tablet web browser
Visit the official website of Whatsapp Web here - https://web.whatsapp.com/
Now to use Whatsapp on your computer, you need to open whatspp on your phone first. Tap Menu, the three dots at the top right or Settings and select WhatsApp web.
On an iPhone start WhatsApp, tap the settings icon at the bottom left and choose WhatsApp web/desktop.
A prompt appears which ask for your smartphone's camera to scan the QR code visible in your computer's web browser.
Point your phone camera at the computer screen to scan the code.
You will see that Whatsapp web automatically launches in the browser
It will remain active until you log out either from your computer or your phone.
You can select this option on your phone by returning to the WhatsApp Web menu and choose to log out from all devices.
To logout from your PC you can do it by tapping the three dots icon at the top of the conversation thread, then choose Log out.
If you think someone has scanned your QR code and has access to your account via WhatsApp Web, use the same instructions as given above to log out of all your active web sessions in WhatsApp on your mobile phone.
Note: If you're unable to scan the QR code, ensure that the main camera on your phone is functioning properly. If the camera isn't able to auto-focus, blurry or is broken, you may not be able to scan the barcode. Currently, there's no other way of logging into WhatsApp on your desktop.
How to manage my Whatsapp profile?
On WhatsApp Web, you can manage your whatsapp profile and about the same way you could on your mobile device.
To change your profile picture and about
Click on your current profile photo icon on the top left corner or click on the Menu icon and select Profile.
To change your profile picture, hover over your profile photo and click on Change profile photo.
To change your about, click on the Pencil icon to edit your about.
To view your contact’s profile
Select the chat you wish to view.
Click on the user’s name header on top of the chat.
In Contact info section, you can:
View the user’s profile photo and about.
View files shared with the user.
View and navigate to your groups with the user.
How to log out of an active WhatsApp session on my computer from my phone?
You can log out of WhatsApp on your computer even if you aren't physically near your computer.
To do so:
Open WhatsApp on your mobile phone
Open Menu/Setting > WhatsApp Web
Log out from all computers
Once you have tapped on Log out from all computers, any previously established logins will no longer be valid. You will have to scan the QR code the next time you open WhatsApp on your computer.
How to install WhatsApp to PC?
WhatsApp can be used right from your desktop without a browser. To install WhatsApp on your computer, access Whatsapp website from your computer’s browser, download whatsapp install app from the Apple App Store or the Microsoft Store. WhatsApp can only be installed on your computer if your operating system is Windows 8.1 (or newer) or macOS 10.10 (or newer). For all other operating systems, you can use WhatsApp on your browser here - https://web.whatsapp.com/
How to use Whatsapp from PC on Windows 8.1+?
These are the steps to download and install Whatsapp for PC on Windows 8.1+ :
On your computer’s browser, navigate to the download page to download the .exe file.
Once the download is complete, open the WhatsApp.exe to install WhatsApp on your computer.
When the install is complete, launch WhatsApp on your computer and scan the QR code to log in.
How to use Whatsapp from PC on Mac OS 10.10+?
These are the steps to download and install Whatsapp for PC on macOS 10.10+ :
On your computer’s browser, navigate to the download page to download the .dmg file.
Once the download is complete, open the WhatsApp.dmg file to run WhatsApp Installer.
On your first install, the application will prompt if you would like to add WhatsApp to your Applications folder and your desktop dock.
When the install is complete, launch WhatsApp on your computer and scan the QR code to log in.
Also, you may download and install it from the Apple App Store.
To scan the QR code
Android: Chats screen > More options > WhatsApp Web.
iPhone iOS 8.1+: Settings > WhatsApp Web/Desktop.
Windows Phone 8.1+: Chats screen > Menu > WhatsApp Web.
Note: ARM processors and Linux based systems are not supported.